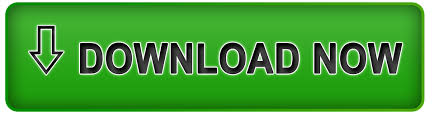
They can not type anything else, can only select from list.ĭate and Time: Date and time options are very similar to whole number and decimal options. When clicked, a drop down list that shows fruits located in A2:A11 range of Inventory sheet. Now, when a user clicks on the fruit input cell, they will see an expansion arrow on the right side of that cell.

For that you need to set a data validation for fruit selection input cell like this:Īllow:List, Source: =Inventory!A2:A11, in-cell drop down (checked). This is by far the most used option for data validation.įor example you want to allow users to select fruits only are in your inventory. When you specify your source for the list, users will only be able to select values from that list as input. List: When you select this option, you are going to be asked to specify a source (range of cells) for your list. Depending on the condition you will need to input additional data (min/max values, etc.).įor example if you set it as: Allow: Whole number, Data: greater than, Minimum: 50, users can input only whole numbers greater than 50. Whole Number and Decimal : When you select either one of these options, you will be presented with a selection of conditions (between, grater than, etc.) for restricting data input. From this tab, you can use one of several options located in Allow list:

From this tab you can restrict data input for selected cells. When you first open data validation, you will see Settings screen. With data validation, you can restrict data input for the cells you choose, you can display custom messages when certain cells are selected or you can display custom error messages in case of wrong data input into certain cells.ĭata validation button is located on Data Ribbon.
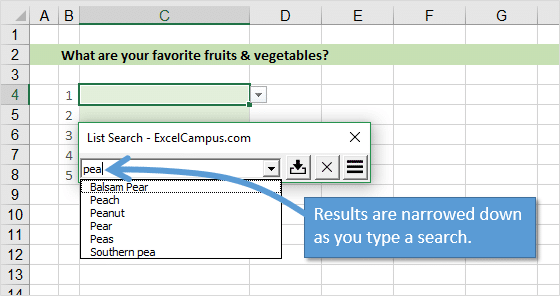
Have you ever got frustrated by users inputting random stuff as variables and mess up your calculations ? Or do you want to give users a more convenient way of entering data, that doesn’t include typing? If so, data validation is the tool for you.
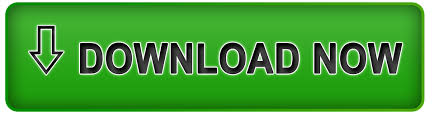

 0 kommentar(er)
0 kommentar(er)
